Biocheck Talent User Manual
Welcome to Biocheck Talent, a comprehensive recruitment management system designed to streamline your hiring processes. This guide will provide an overview of each feature, enabling you to maximize the platform's capabilities in managing job openings, applications, and interviews.
Features
Add Multiple Companies
Manage multiple companies within a single platform, allowing each to maintain its own job postings and candidates.
Front Site for Candidates
Candidates can easily browse and apply for jobs directly on the Biocheck Talent public site.
Job Categories
Organize job openings into categories for easier browsing, helping candidates quickly find relevant positions.
Job Skills
Define necessary skills for job roles to enable efficient filtering and improved candidate matching.
Kanban Board for Job Applications
Track and manage job applications visually, providing an overview of candidates’ progress in the recruitment process.
Manage Job Openings
Easily create and manage job openings for each company, ensuring postings are always up to date.
Email Notifications
Automate email notifications to keep candidates and recruiters informed throughout the recruitment process.
Team Member Roles & Permissions
Assign roles and permissions to control access and enhance security.
Theme Settings
Customize the front site's appearance to align with your brand identity.
Multi-Language Support
Offer the platform in multiple languages to cater to a diverse user base.
Auto Update
Automatically keep your platform updated with the latest features and security patches.
Custom Job Questions
Tailor job applications by adding specific questions for better candidate assessment.
Interview Scheduling
Schedule and manage interviews within the platform, syncing with team calendars.
Job Onboarding
Manage onboarding processes for new hires efficiently.
Zoom Integration
Seamlessly conduct video interviews by integrating Zoom into your hiring process.
Admin Panel User Guide
Dashboard Overview
The dashboard is the central hub providing key metrics:
- Total Openings: Displays open job positions.
- Total Applications: Tracks all submitted applications.
- Total Hired: Shows the number of hired candidates.
- Total Rejected: Displays rejected applications.
- New Applications: Recent job submissions awaiting action.
- Shortlisted Candidates: Tracks candidates moving forward in the hiring process.
- Today Interviews: Displays scheduled interviews for the day.
The ToDo List helps manage tasks with statuses:
- Pending Tasks: Highlights tasks that require attention.
- Completed Tasks: Marks tasks as completed and helps manage workload.
Sticky Notes: Allows users to create and manage notes that are easily accessible from the dashboard.
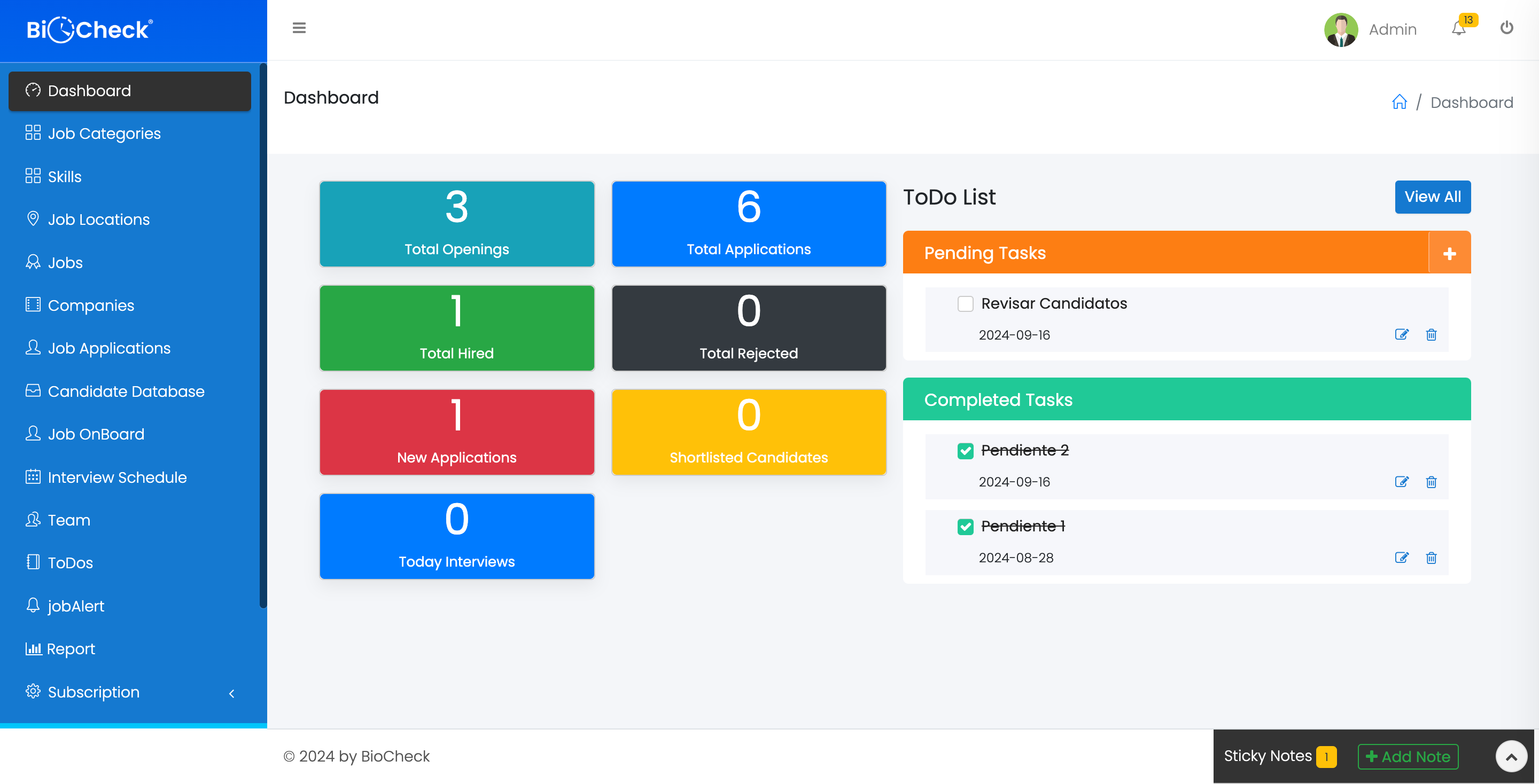
Job Categories
This feature helps manage job categories for organizing open positions. Administrators can create categories based on department, role, or level, which can then be linked to job postings for better organization.
How to Use:
- Navigate to Job Categories.
- Add or edit categories.
- Assign relevant job openings to these categories.
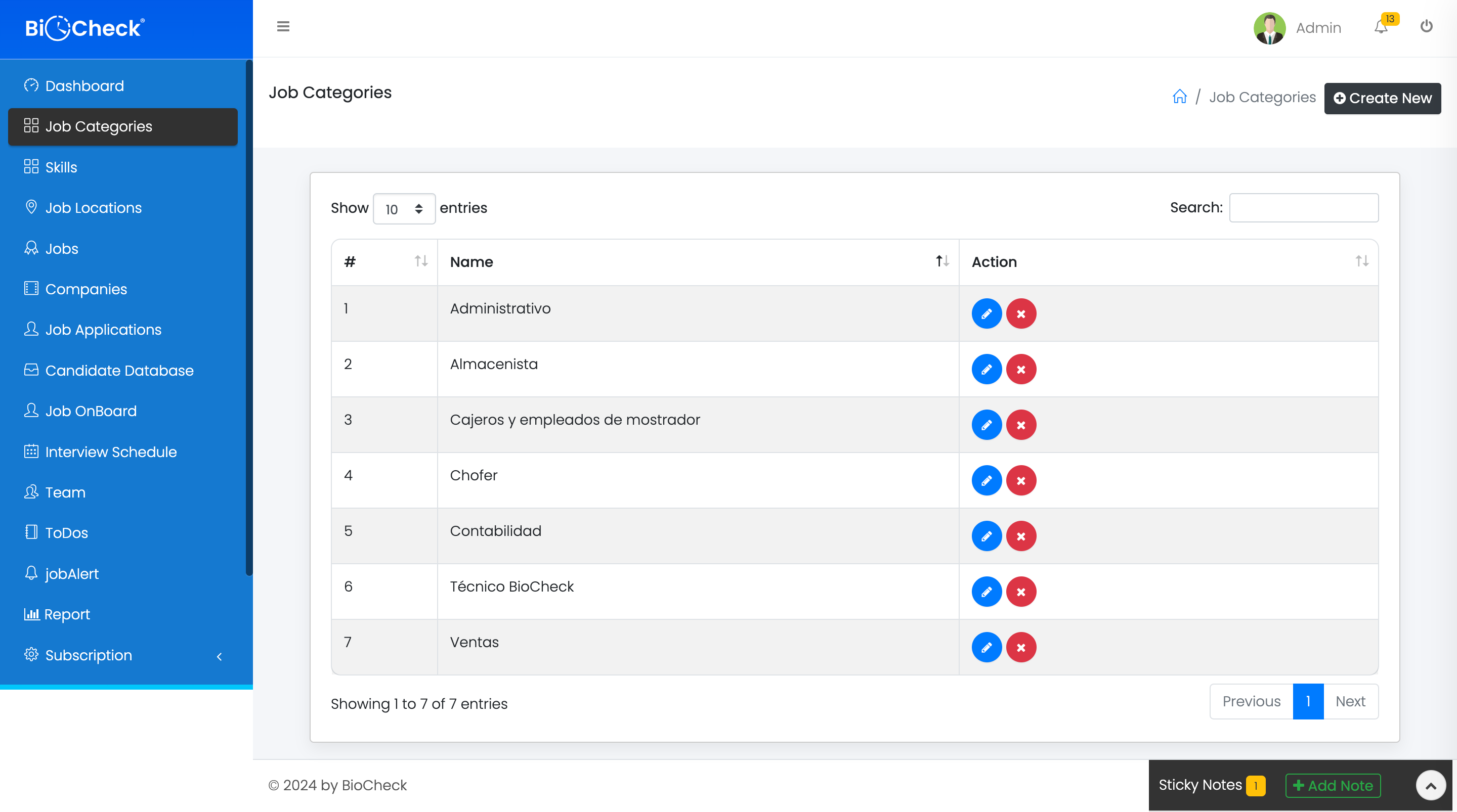
Skills
Skills management allows recruiters to define key competencies for job roles. Recruiters can assign required skills to job openings, making it easier to filter and match candidates.
How to Use:
- Go to Skills.
- Add new skills or edit existing ones.
- Associate skills with job postings to better evaluate candidates.
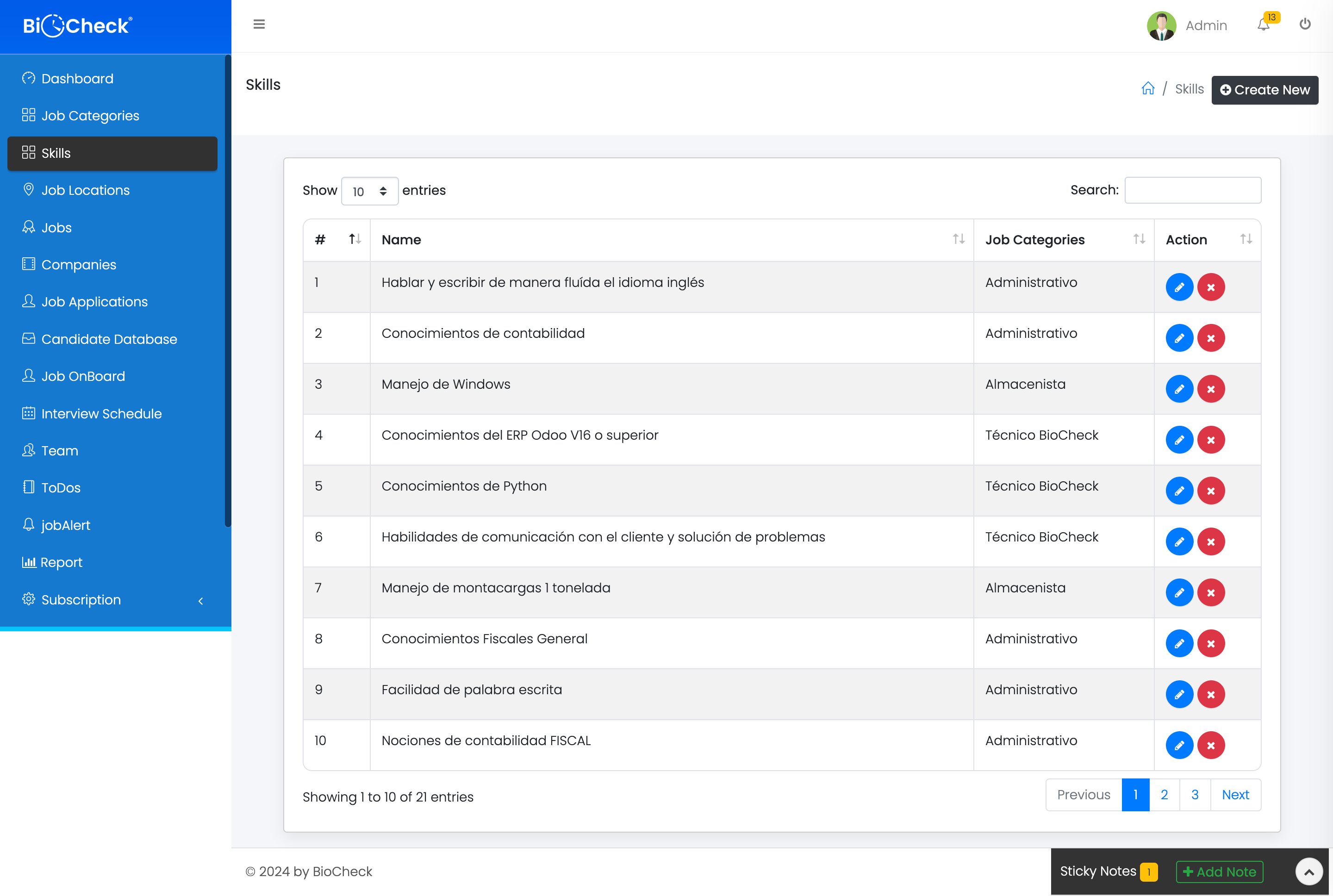
Job Locations
Define specific locations for job postings, enabling candidates to apply based on geographical preferences.
How to Use:
- Open Job Locations.
- Add cities, regions, or countries where jobs are located.
- Associate job postings with these locations for easier candidate filtering.

Jobs
The Jobs section allows you to create and manage job openings:
- Define job titles, descriptions, and requirements.
- Add application deadlines and set visibility.
- Monitor the status of applications from this section.
How to Use:
- Go to Jobs.
- Create a new job opening by filling in the required details.
- Track applications and manage postings from this section.
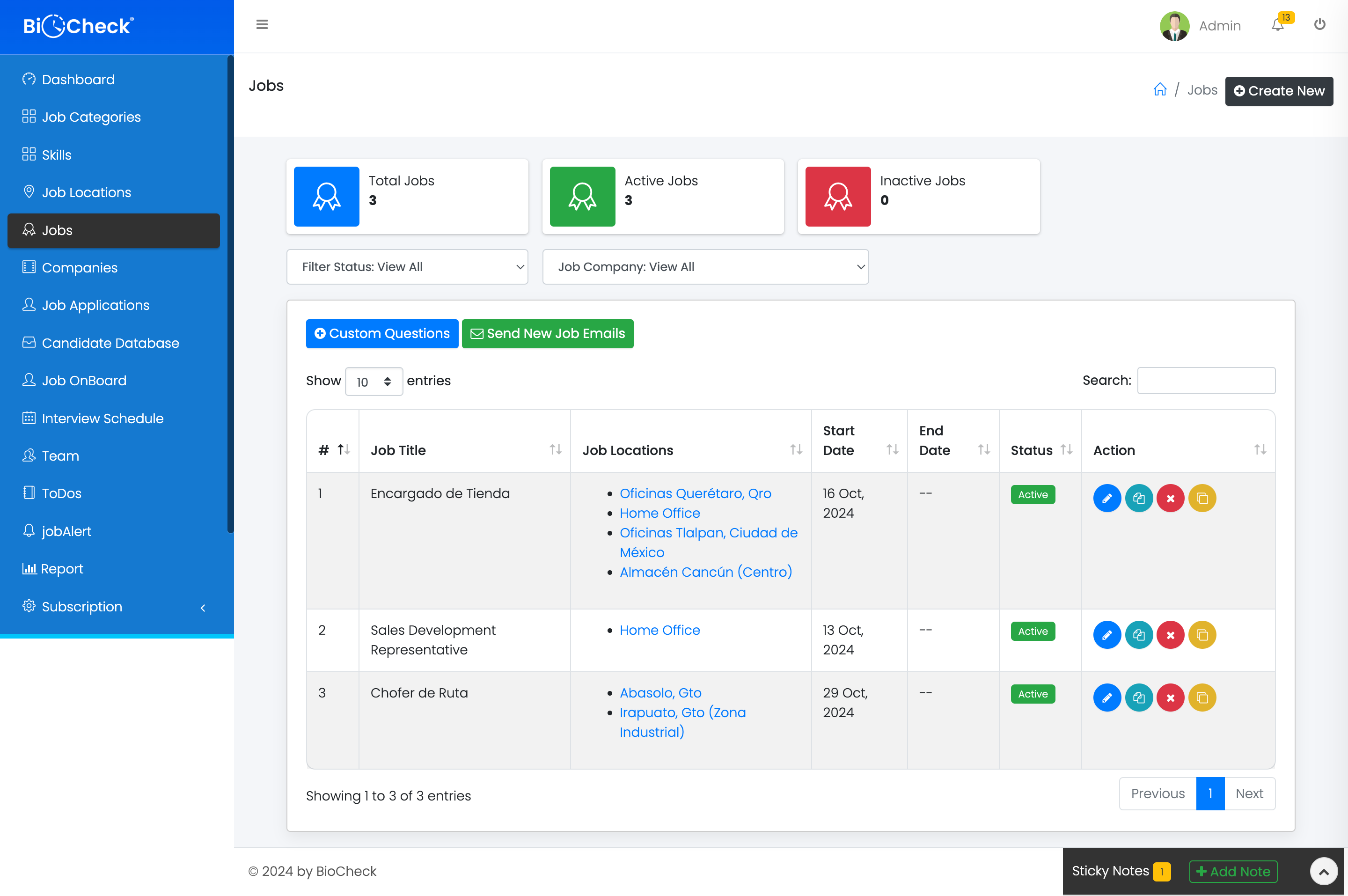
Companies
Manage multiple companies under the Biocheck Talent platform. Each company profile includes branding, contact information, and job listings.
How to Use:
- Navigate to Companies.
- Add a new company with relevant details.
- Assign jobs and track their activity from this section.
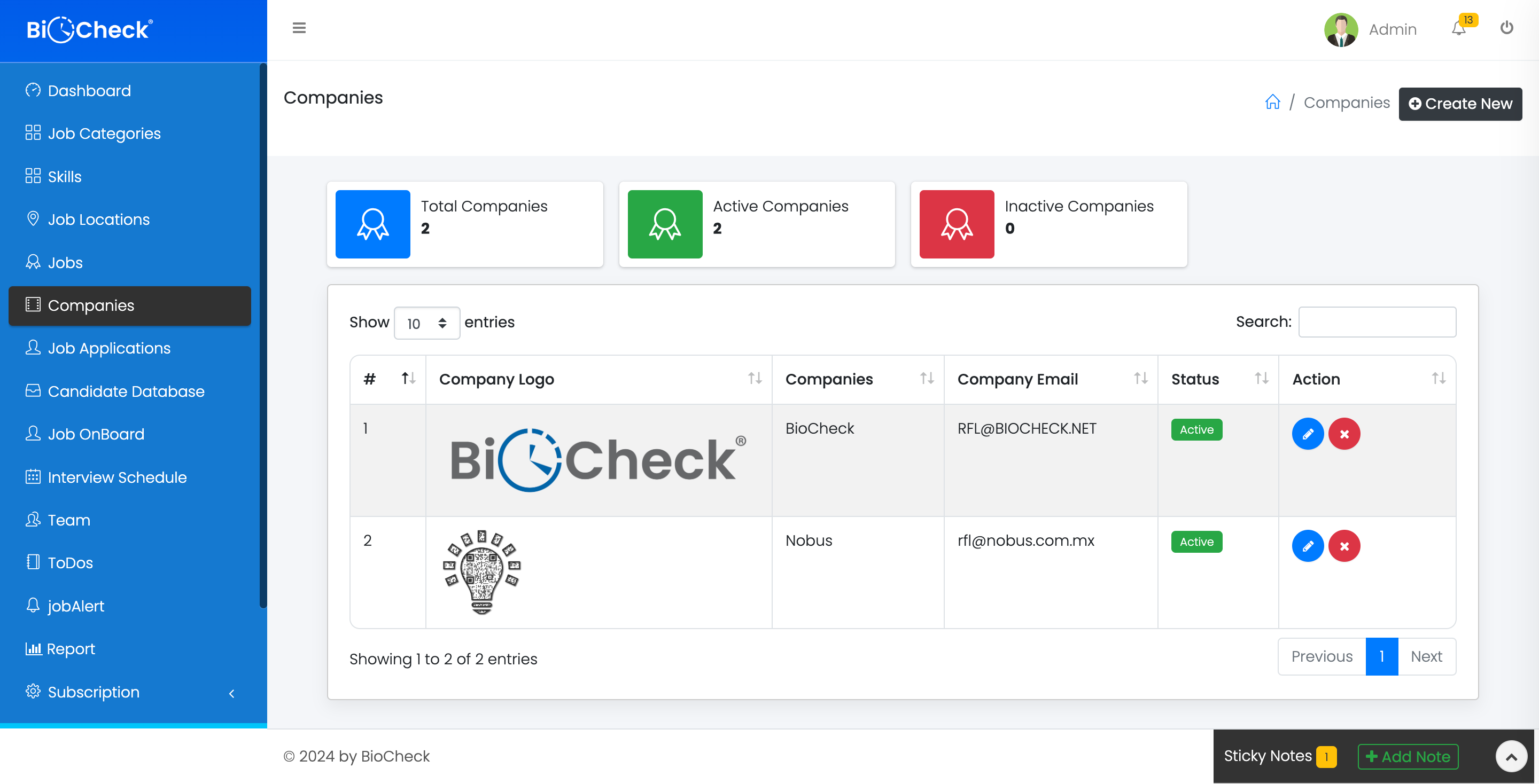
Job Applications
This section displays all applications submitted by candidates:
- View and filter applications by status (Applied, Interview, Hired, Rejected).
- Review each candidate's profile.
- Perform bulk actions such as rejecting or shortlisting multiple candidates.
How to Use:
- Go to Job Applications.
- Filter applications based on job or status.
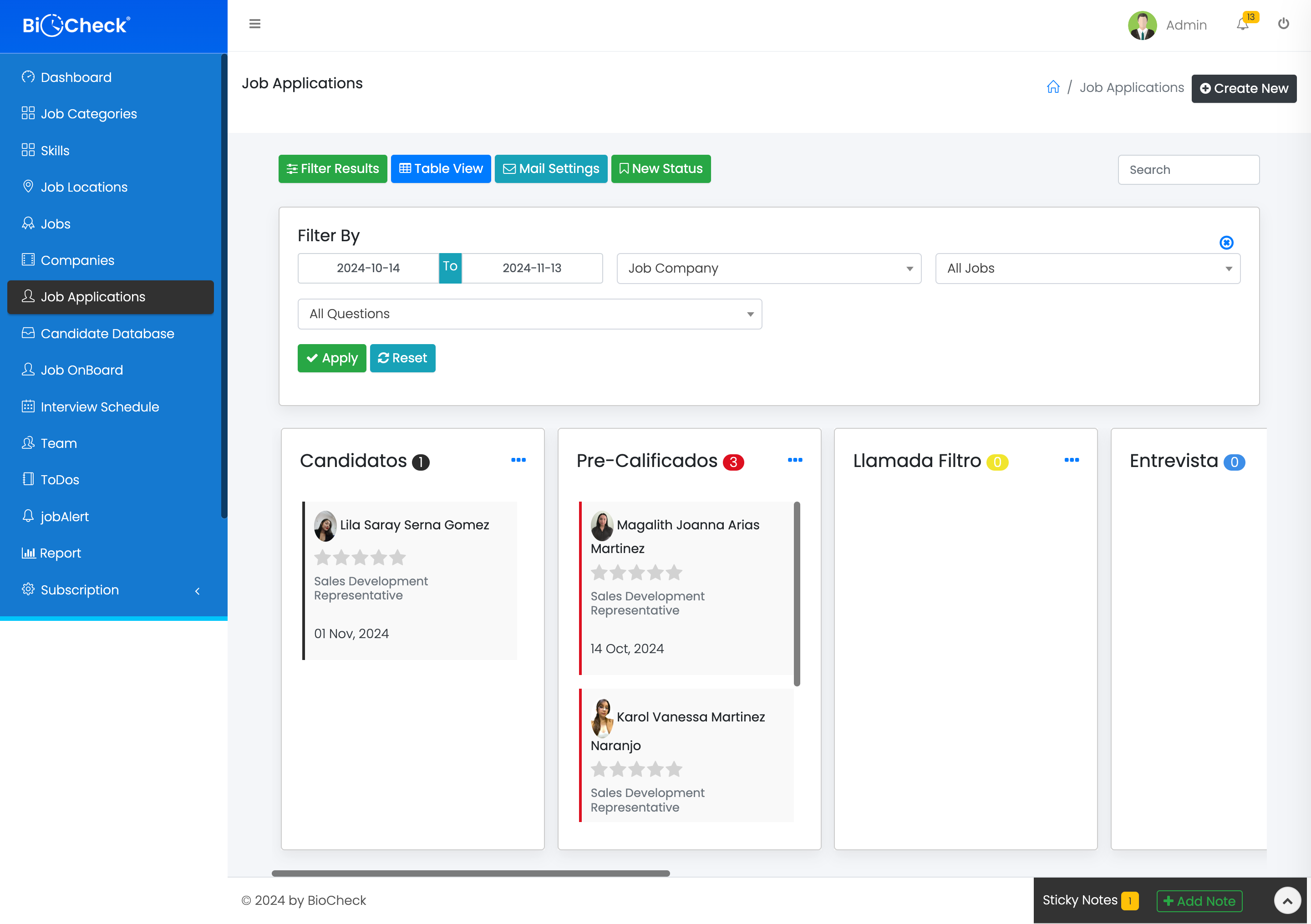
Candidate Database
All candidates who have applied for jobs are stored in this centralized database, making it easy for recruiters to reference past applicants.
How to Use:
- Access Candidate Database.
- Search and filter through candidates by name, job title, or skillset.
- View profiles and contact candidates for future openings.
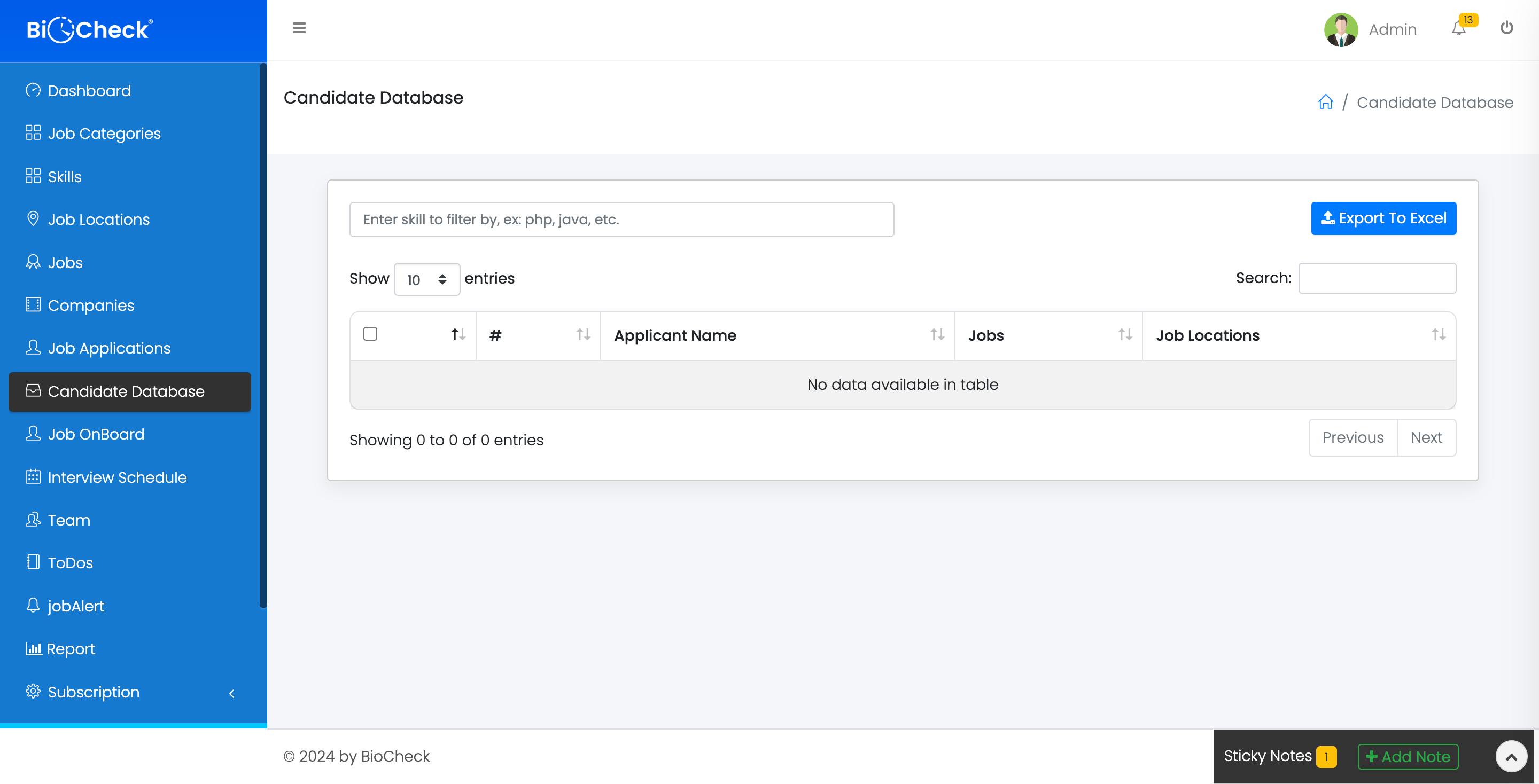
Job Onboard
This section manages onboarding processes for new hires:
- Plan Questions for new employees.
- Track their onboarding progress and provide resources.
How to Use:
- Select Job Onboard.
- Assign onboarding steps and track completion.
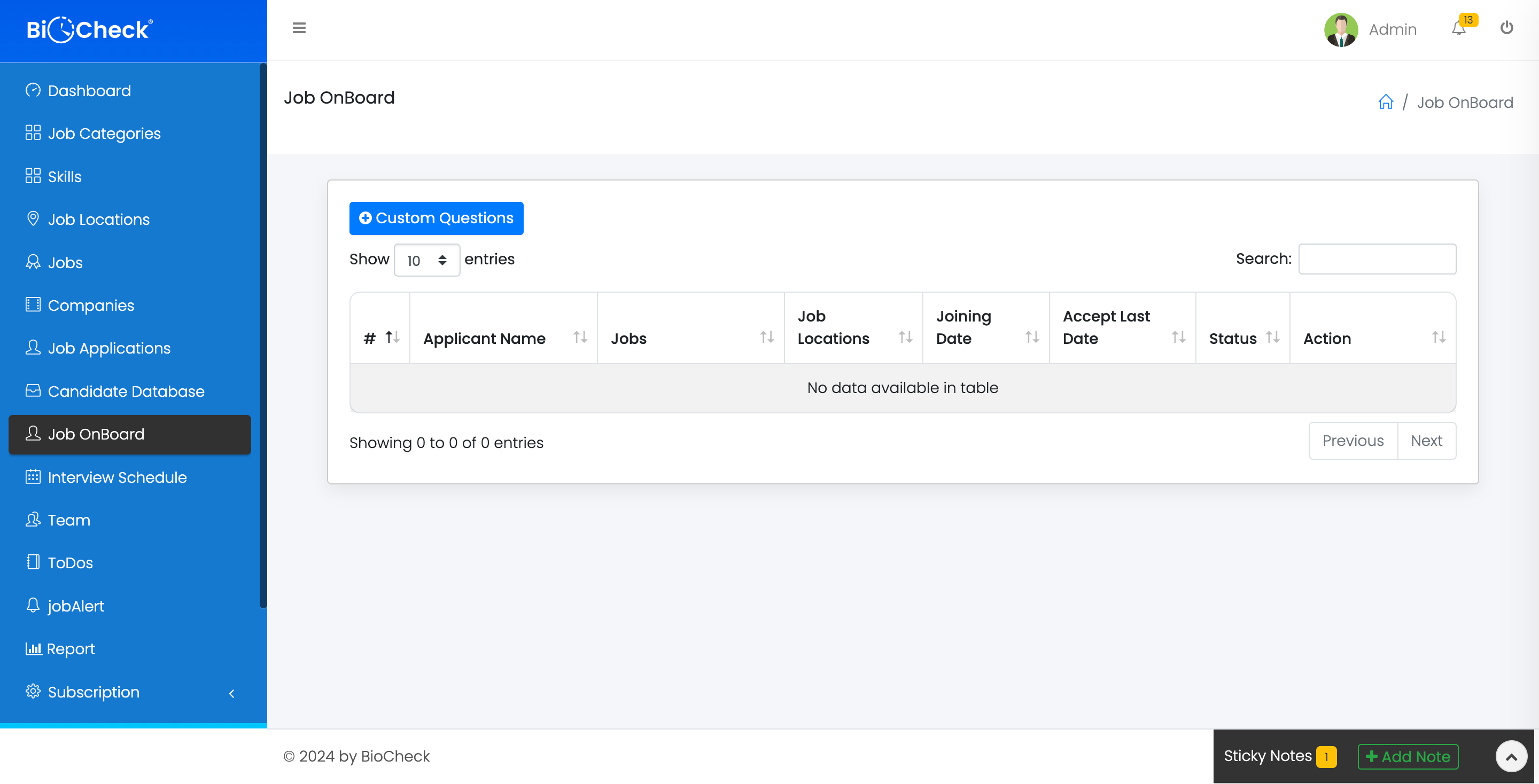
Interview Schedule
Schedule and manage interviews with candidates:
- Assign interviewers and set dates.
- View upcoming interviews with Calender view.
How to Use:
- Open Interview Schedule.
- Click on "Add Interview Schedule" to set up a new interview.
- Add interviewer details and track all scheduled interviews.
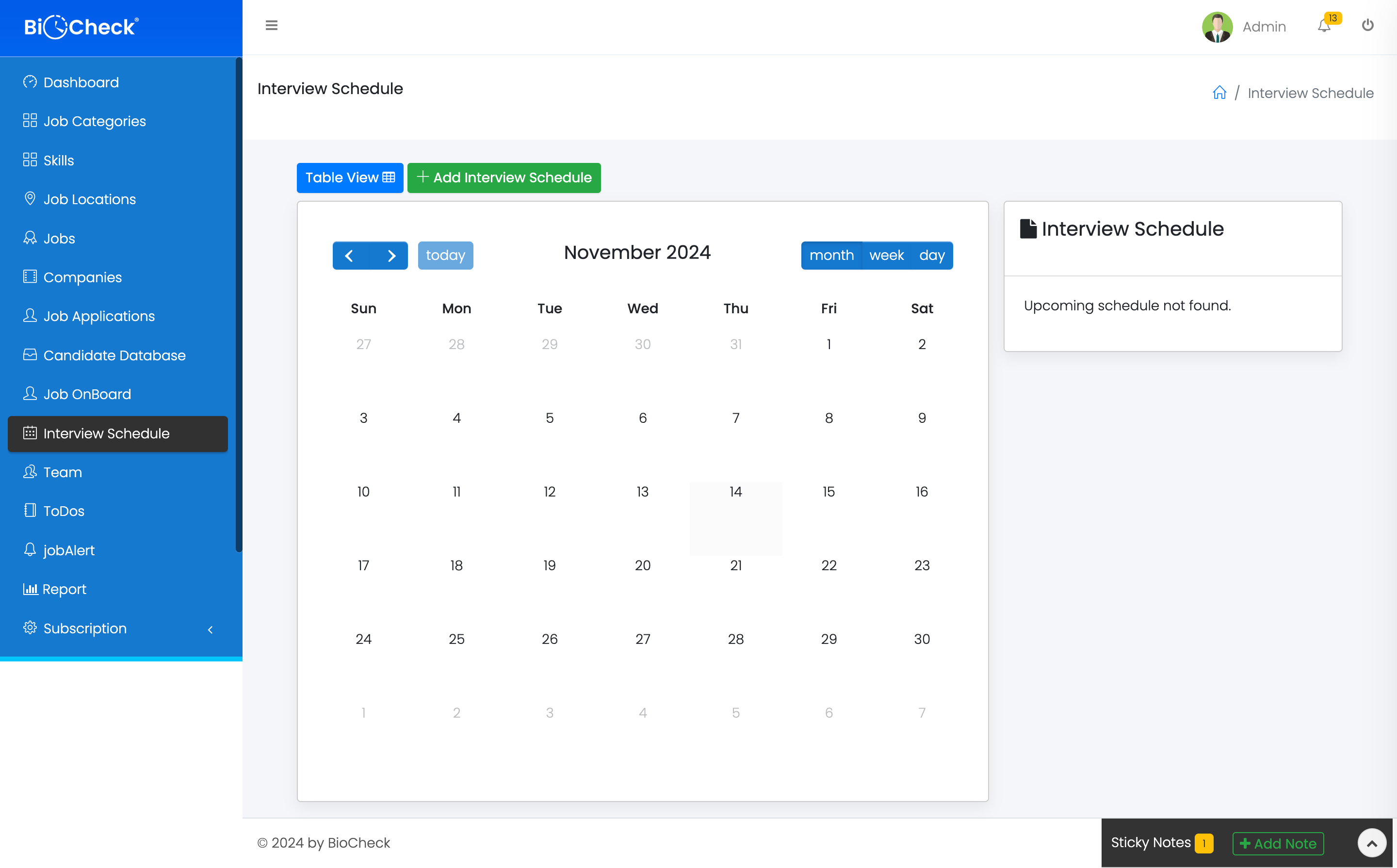
Team Management
Manage your internal recruitment team by assigning roles and permissions. Each team member can have different access levels.
How to Use:
- Go to Team.
- Add new members and assign roles.
- Define permissions for accessing and managing job postings, candidates, and reports.
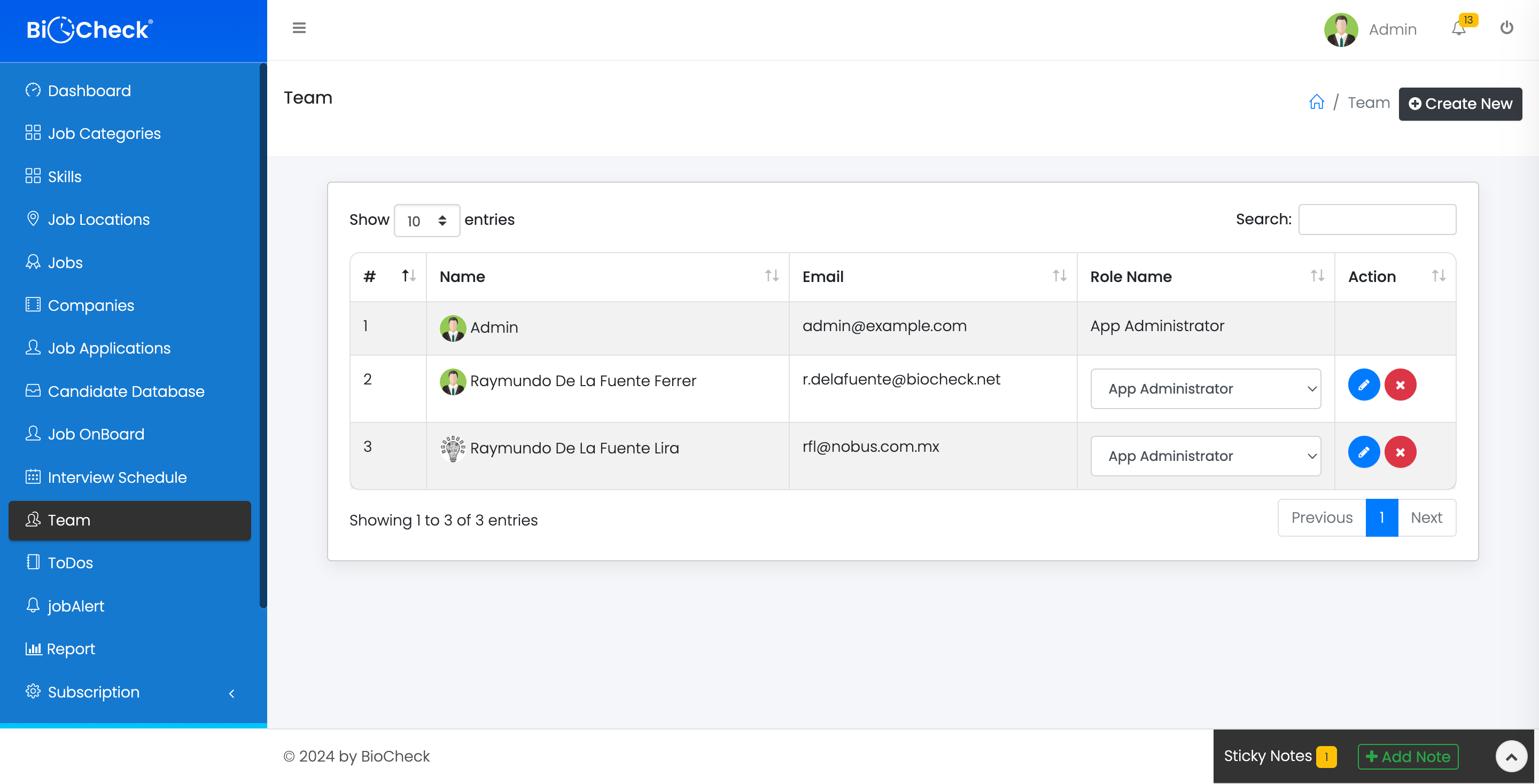
ToDos
A built-in task manager to help you organize recruitment-related tasks:
- Assign tasks to team members.
- Track task status (Pending, Completed).
How to Use:
- Go to ToDos.
- Add new tasks with deadlines.
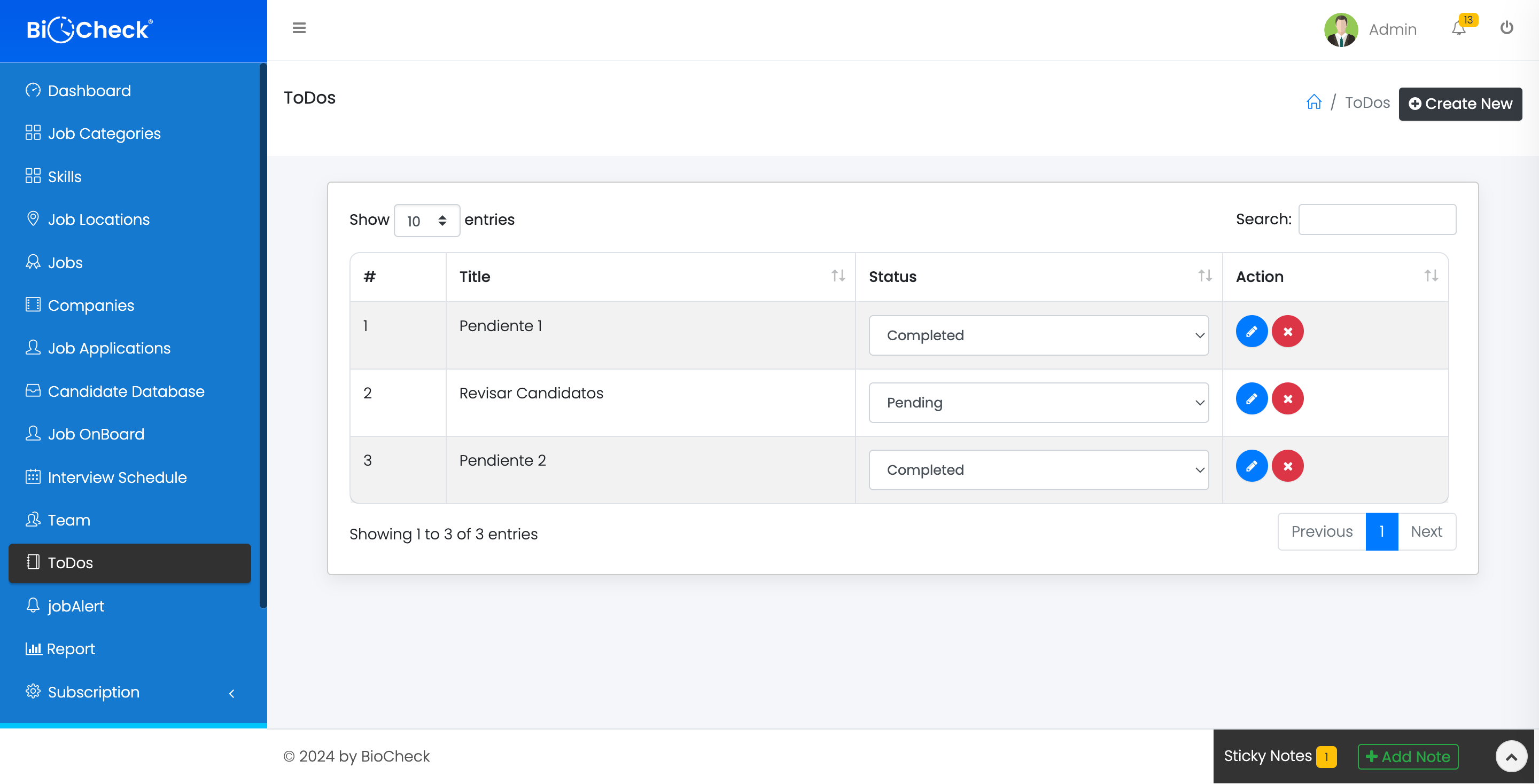
Job Alerts
Job Alerts enable automated notifications for new job postings and status updates:
- Receive notifications via email for updates on your job applications.
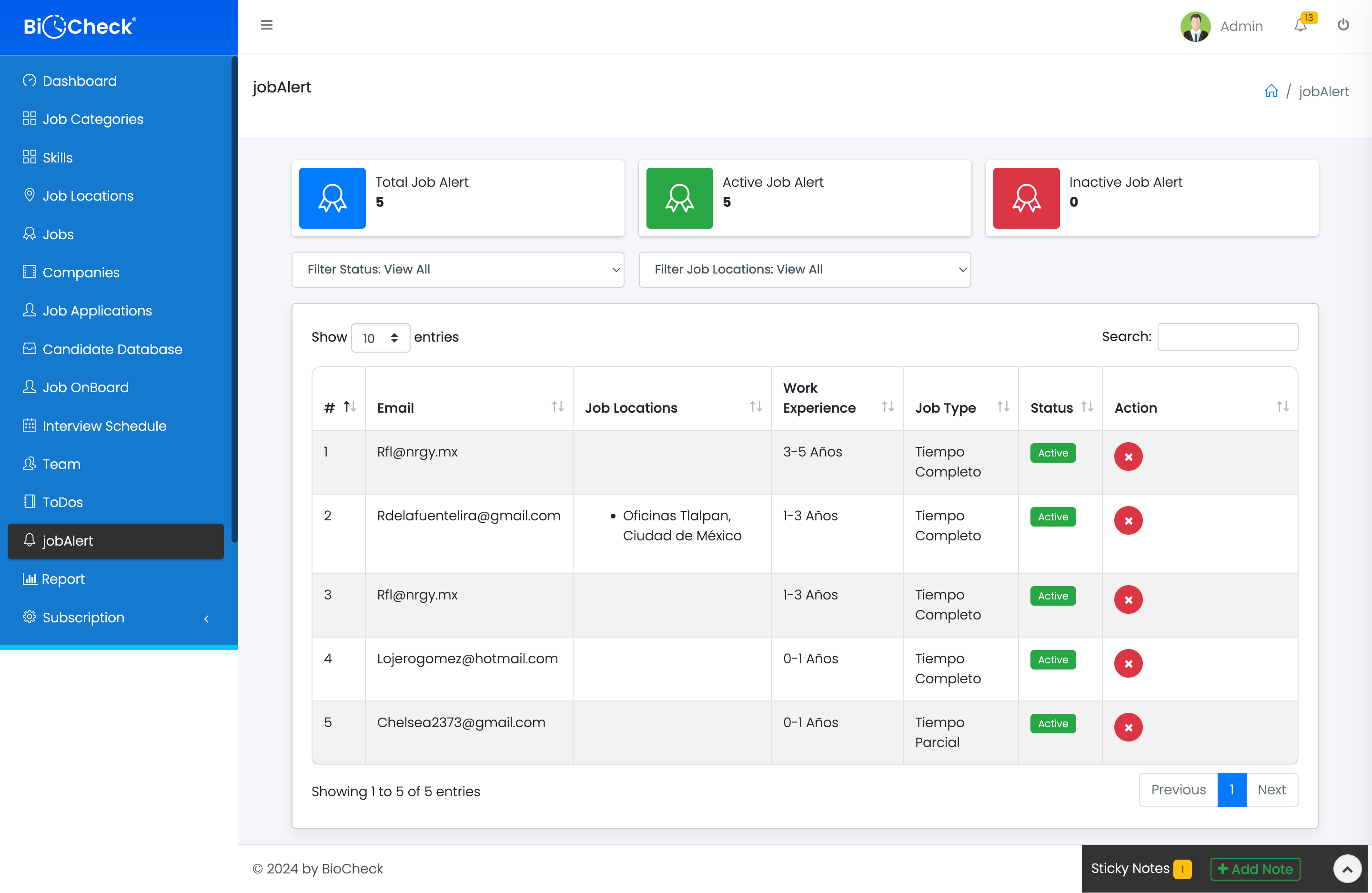
Reports
View key metrics and insights related to recruitment performance:
- Displays a chart with the following options:
- Job Applications
- Job Posted
- Candidate Hired
- Interview Scheduled
How to Use:
- Navigate to the Reports section in the admin panel.
- View the performance metrics displayed in chart format.
- Use the data to inform your recruitment strategies.
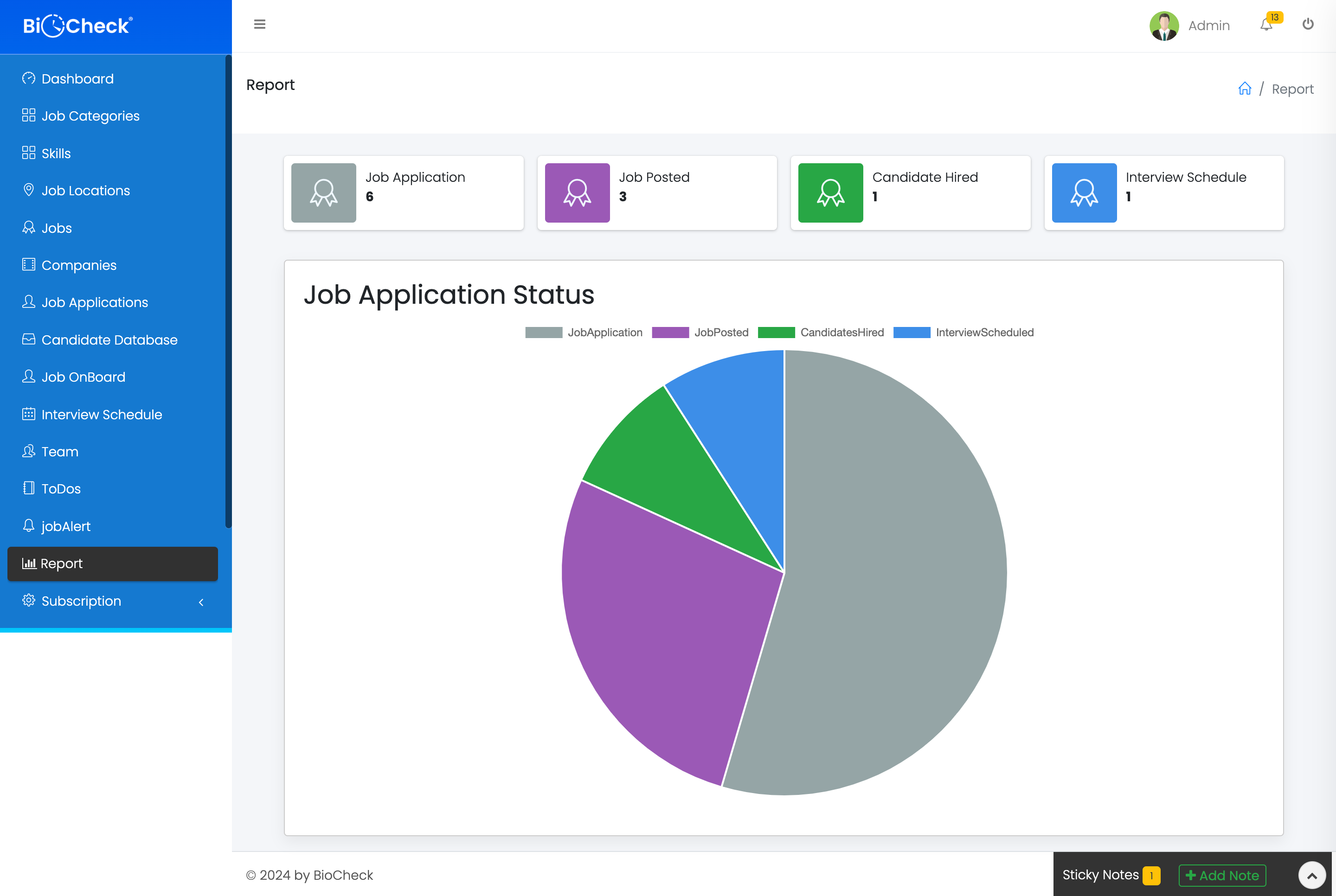
Subscription Management
Manage your platform subscription to view plan details and make adjustments:
- Upgrade, downgrade, or cancel your subscription as needed.
- Update billing information to ensure uninterrupted service.
How to Use:
- Go to Subscription settings.
- View your current plan and available options.
- Make changes and save to update your subscription.
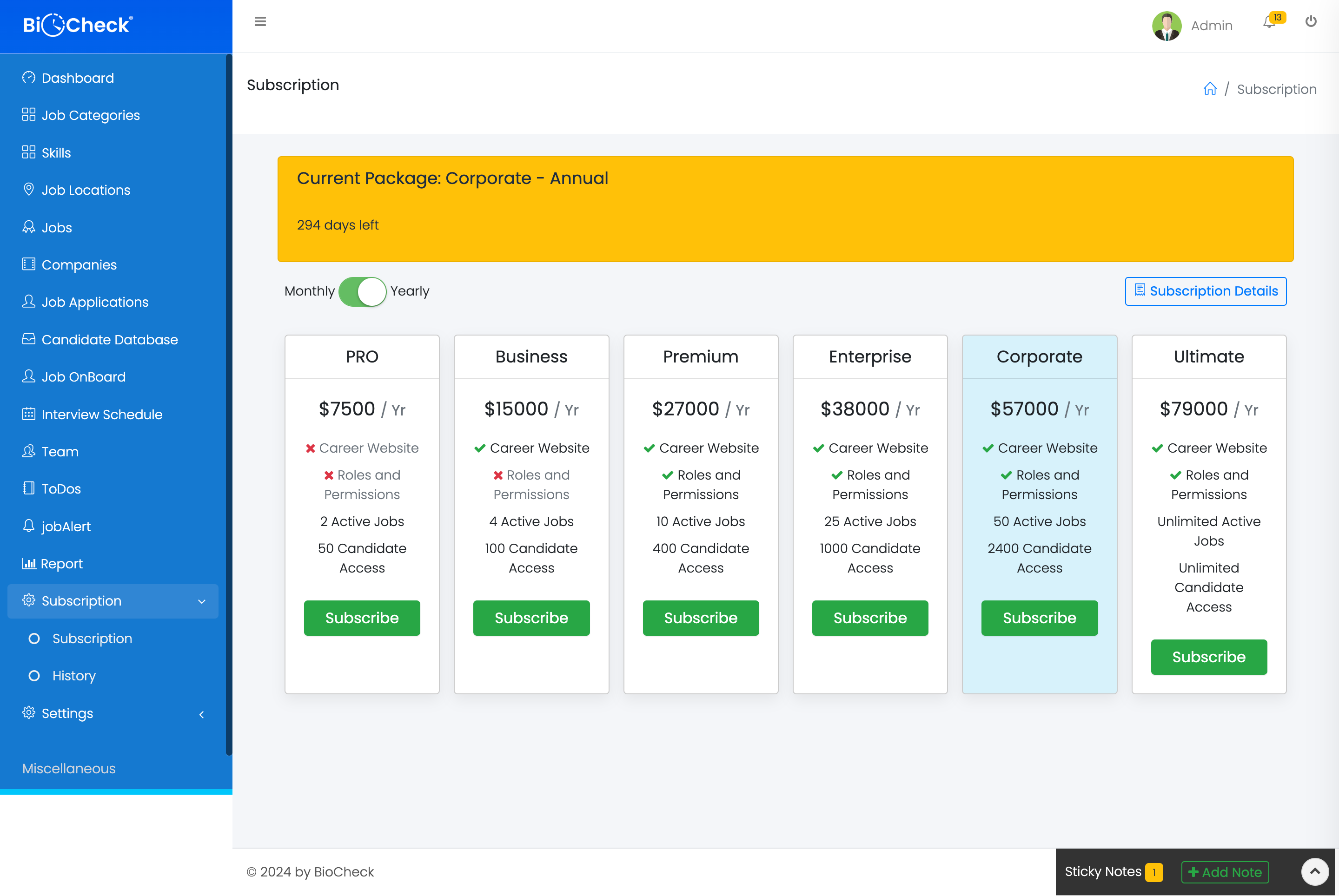
Settings
Configure system settings, including profile management, notification preferences, and theme settings:
- Update personal information.
- Set email notifications for important updates.
How to Use:
- Open Settings.
- Make changes to your profile or system settings as needed.
Detailed Settings Sections:
1. My Profile
Manage your profile-related settings, including:
- Change email address
- Update password
- Edit phone number
- Upload profile image
2. Business Settings
Configure your company details:
- Company name
- Company URL
- Company email
- Phone number
- Website
- Logo and logo background
- Address
- Timezone
- Change language option
- Career page job opening heading
- Career page job opening text
3. Application settings, Forms, and Mail Settings
Customize application settings and manage form settings, including:
- Front website settings
- Email notifications and templates
4. Roles & Permissions
Manage user roles and permissions for the platform:
- Create and edit roles
- Assign permissions to roles
5. Theme Settings
Customize the appearance of your platform:
- Set primary theme color
- Add custom CSS and JavaScript
- Upload background images
6. Delete Account
Manage your account settings, including the option to delete your account permanently.
7. Zoom Settings
Enable Zoom meetings and manage your integration settings:
- Enter Zoom API keys
- Set up API secret and token
- Configure meeting SDK
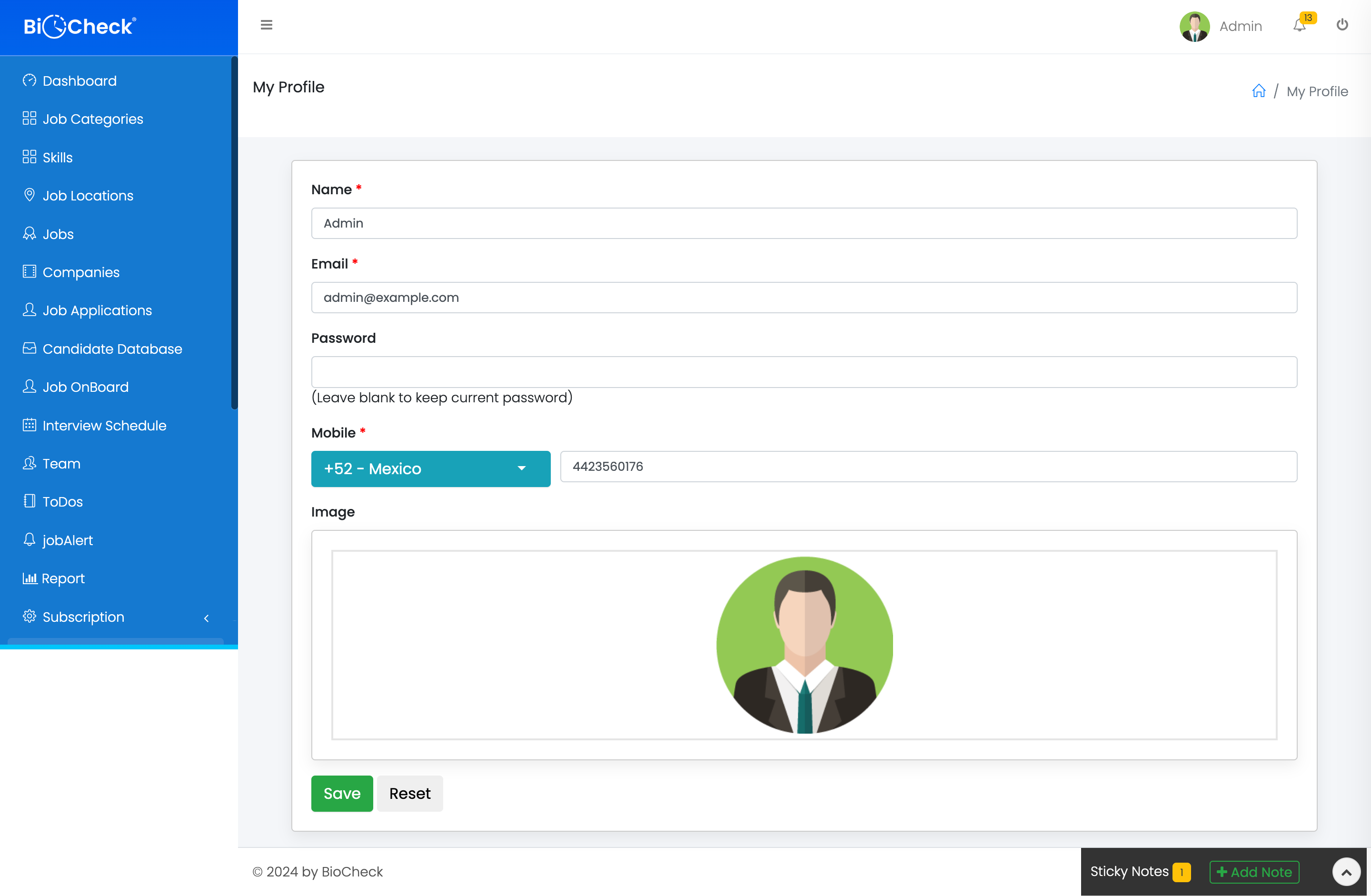
Settings
1. My Profile
Manage your profile-related settings, including:
- Change email address
- Update password
- Edit phone number
- Upload profile image
2. Business Settings
Configure your company details:
- Company name
- Company URL
- Company email
- Phone number
- Website
- Logo and logo background
- Address
- Timezone
- Change language option
- Career page job opening heading
- Career page job opening text
3. Application settings, Forms, and Mail Settings
Customize application settings and manage form settings, including:
- Front website settings
- Email notifications and templates
4. Roles & Permissions
Manage user roles and permissions for the platform:
- Create and edit roles
- Assign permissions to roles
5. Theme Settings
Customize the appearance of your platform:
- Set primary theme color
- Add custom CSS and JavaScript
- Upload background images
6. Delete Account
Manage your account settings, including the option to delete your account permanently.
7. Zoom Settings
Enable Zoom meetings and manage your integration settings:
- Enter Zoom API keys
- Set up API secret and token
- Configure meeting SDK
FAQs
Q: How do I reset my password?
A: Click on "Forgot Password?" on the login page. Follow the prompts to reset your password via email.
Q: Can I add more than one company to my account?
A: Yes, you can manage multiple companies within the same Biocheck Talent account. Each company can have its own job listings and candidates.
Q: How can I track candidate applications?
A: Use the "Job Applications" section to view and filter all applications by status, allowing you to manage the recruitment process effectively.
Q: What is the difference between shortlisting and rejecting a candidate?
A: Shortlisting indicates that you see potential in a candidate and wish to move them forward in the process, while rejecting means they are not being considered for the position.
Q: How do I customize the career website?
A: Navigate to the "Career Website" section, where you can customize the layout, theme, and job listings to reflect your company’s branding.